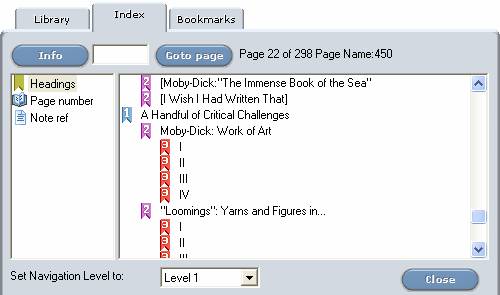STEP
1: PAGE NUMBERS
Look for the Green Page Number Tag from within the
"Table of Contents Editor" 
1. In the main window, highlight the text you want to make
as a page marker.
+ If edited correctly, each page should have "Page
X" on the top left.
2. Press “CONTROL” + 1. A window will appear.
3. Enter the page you want. INSERT
THE SAME PAGE NUMBER for both “begin” and “end",
because you are only marking a single page.
4. Press add, and that text
event should have a number under it to mark the page.
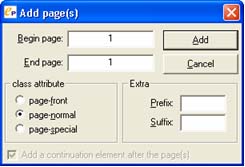
5. Repeat
steps 1 through 4 for each and every page in the entire
project.
It may seem odd
that we are adding page numbers when they are already in
the text. What we are actually doing is adding pages numbers
that are akin to hot-links in a web page. When the project
is complete you will see how these numbers are used for
navigation. They will appear in the navigation as the following
picture indicates:
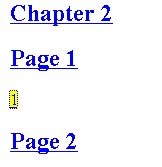
Step
2: SUB-HEADING MARKERS
To make sub-levels of headings, use a process similar
to page numbers.
1. Click on the “Headings” tab in the “Table
of Contents” window.
2. Click on the text in the project you want to make into
a heading.
3. When you have highlighted the desired text, click “CONTROL”
+ “SHIFT” + “S”
+ when prompted to “make a heading navigation point,”
click YES.
+ when prompted to “insert a new text heading,”
click NO.
+ the new heading should appear in the “Headings”
tab.
4. To make the desired text something other than
a Level 1 Heading (this is what your document headings are),
highlight the text, and move the left and right arrows to
change the heading level.
You will see a “2” next to your new
heading when you press the right arrow, and it should go
back to a “1” if you click left to bring it
back.
Here again -
just like with page numbers - imagine the project as a great
big website with each web page being a page within the book.
We are creating hotlinks within the web page for easy navigation.
When the end-user accesses the book using a DAISY playback
program, the different levels will appear as in the following
picture: