 |
Boston
University Office of Disability Services |
| Introduction |
| Grooming Textbook Files using Adobe Acrobat In most cases, the base file format used in this production process is the Adobe.pdf. Therefore, the first thing you will learn is how to work with these for the purpose of preparing them for the next step where they will be converted to other useable formats. Step 1: Open the .pdf file using Acrobat Reader
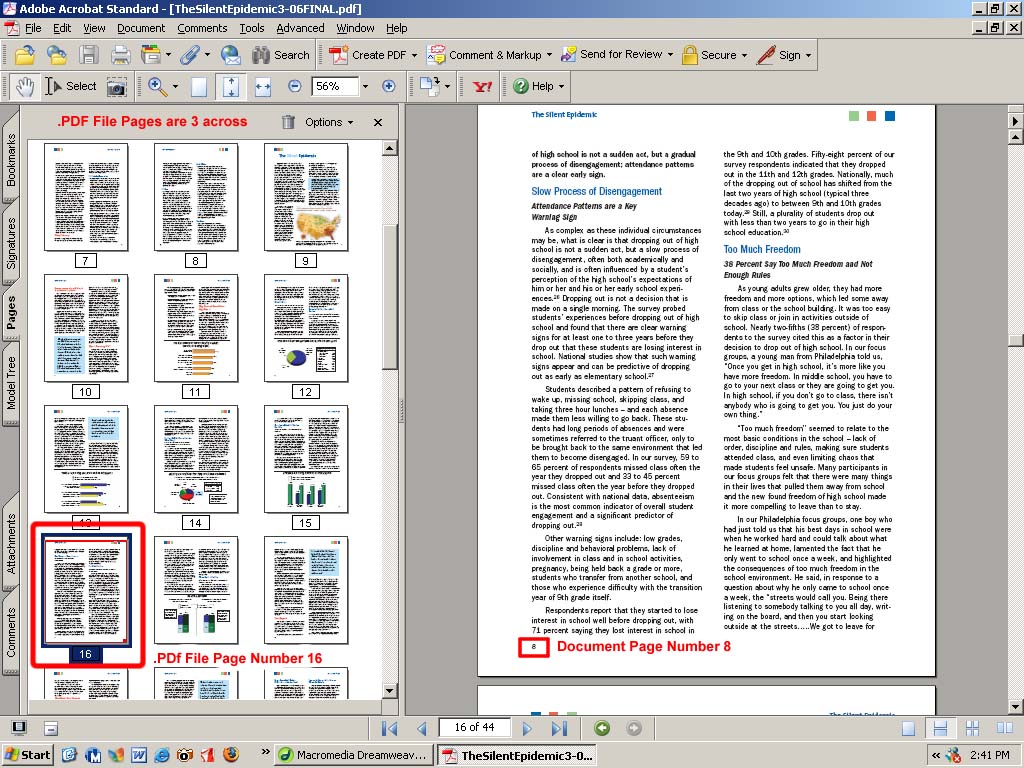 Step 2: Use Adobe Acrobat to groom the textbook file for later production At this stage, we are both removing some pages and inserting others. The pages to be removed are
Locate the beginnings of chapters, major headings, appendices, references and index pages. Insert a "blank" page before each of these naturally occuring sections within the textbook. The purpose of this will become apparent later in the process when the PDF file goes through OCR and is output or saved as HTML. Trust me - this is designed tomake your job easier down the line. To insert a "blank" page into a PDF document in Acrobat Standard:
The reason for doing this is that later on in the process - after we have performed OCR and are set to save the textbook as a HTML file, Abbyy Finereader will save sections between blank pages as individual files within a larger folder. When dropped into the DAISY production software [easePublisher] these create individual "headers" within the larger DTB. This makes working with the files within EasePublisher much easier.
|